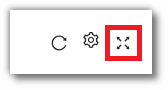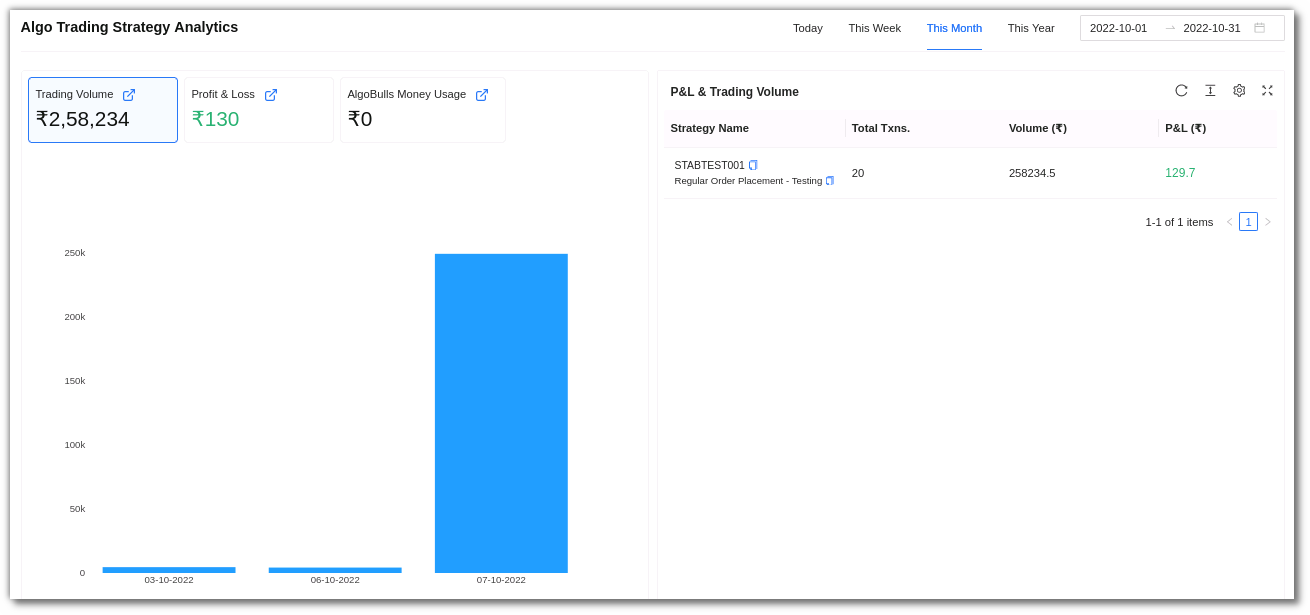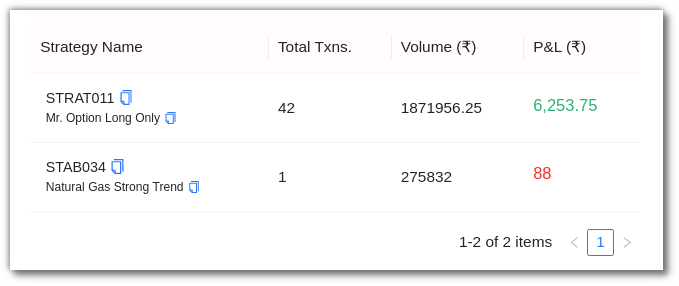Dashboard¶
1. Introduction¶
The AlgoBulls Dashboard provides an overview of your account and trades.
2. AlgoBulls Money¶
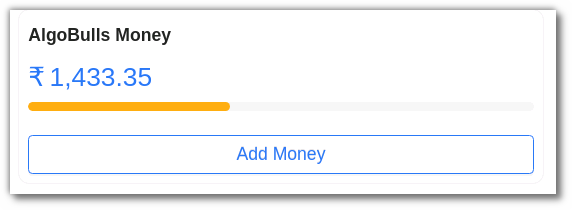
Your current balance is displayed on the AlgoBulls Dashboard. To add money to your AlgoBulls account, click the "Add Money" button on the dashboard. A pop-up will open for payment gateway to complete your payment.
3. The Action Bar¶
The action bar shows your AlgoBulls funds, subscription plan status, broker account information, and portfolio strategy. From the action bar, you can also add funds, subscribe to a plan, connect another broker account, and add more strategies to your portfolio.

4. Strategy Analytics¶
In this section, you can view overall trading volume, profit and loss, and your current AlgoBulls balance. The left side of the page displays data in a graphical format, while the right side provides strategy details such as strategy name, total transactions, volume, and P&L.
You can filter your view by selecting the following options:
- Today: Trades executed today.
- This week: Trades executed this week.
- This month: Trades executed this month.
- This year: Trades executed this year.
- Custom Range: Use the date range option to specify a start and end date for your search.

5. Fields¶
The Dashboard fields include:
- Strategy Name: Displays the name and code of the strategy.
- Total Txns: Shows the total number of transactions for that strategy.
- Volume (₹): Indicates the total volume in INR.
- P&L (₹): Displays the total profit and loss.
6. The Toolbar¶
The Dashboard toolbar includes options for refresh, density, settings, and full screen mode.
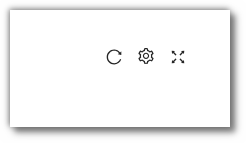
Refresh: Click refresh if you do not see a recent entry in the table.
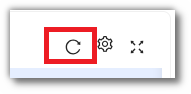
Settings: Use this option to select which columns you want to view.
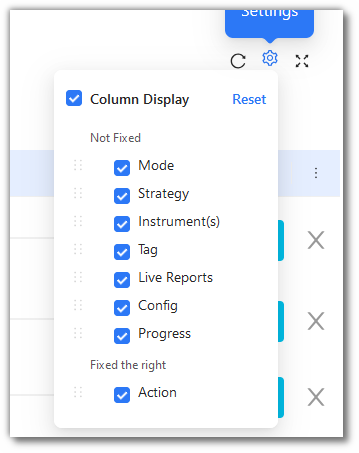
Full Screen: View your current tab in full screen mode. To exit full screen, click the icon again or press F11 on most browsers and operating systems.