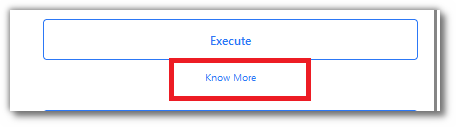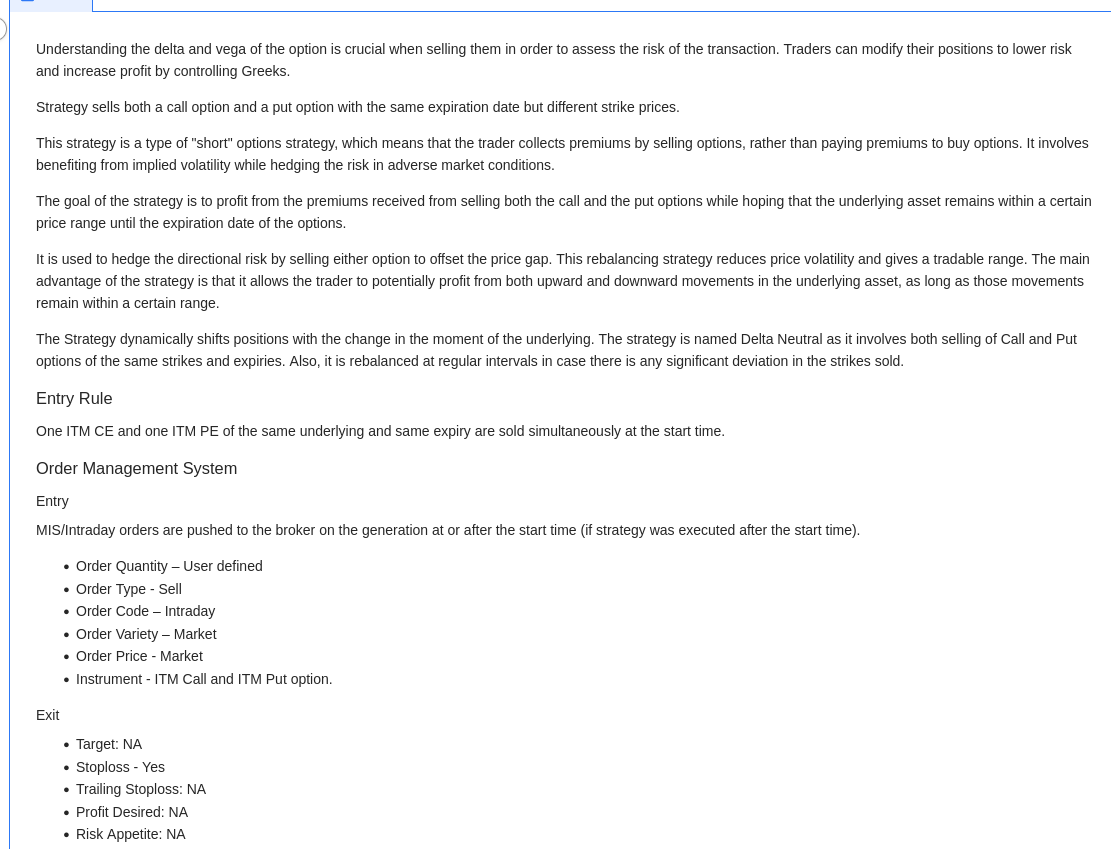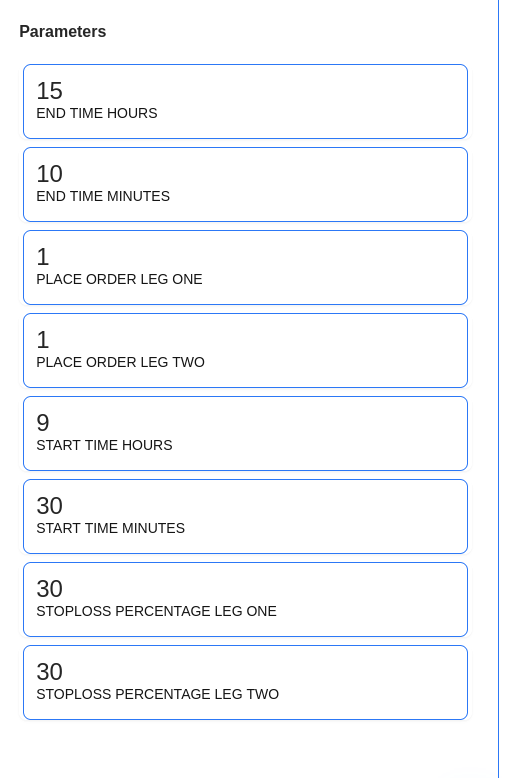Strategy Details¶
1. Introduction¶
This page provides detailed information about a strategy.
2. How to Find Details of a Strategy¶
To check the details of a strategy, go to the Odyssey page, select a strategy of your choice, and click on the "Know More" link in the Action column.
3. Strategy Details Page¶
The Strategy Details page contains the following information about the strategy:
- Strategist Name
- Strategy Name
- Instruments and Exchange
- Strategy Category
- Recommended Duration
- Risk
- Fee (with subscription)
- Fee (Pay as you go)
4. Strategy Details¶
This section contains all the information about the strategy.
5. Parameters¶
This section contains the parameters used in the strategy.
Last update:
2024-08-03