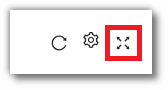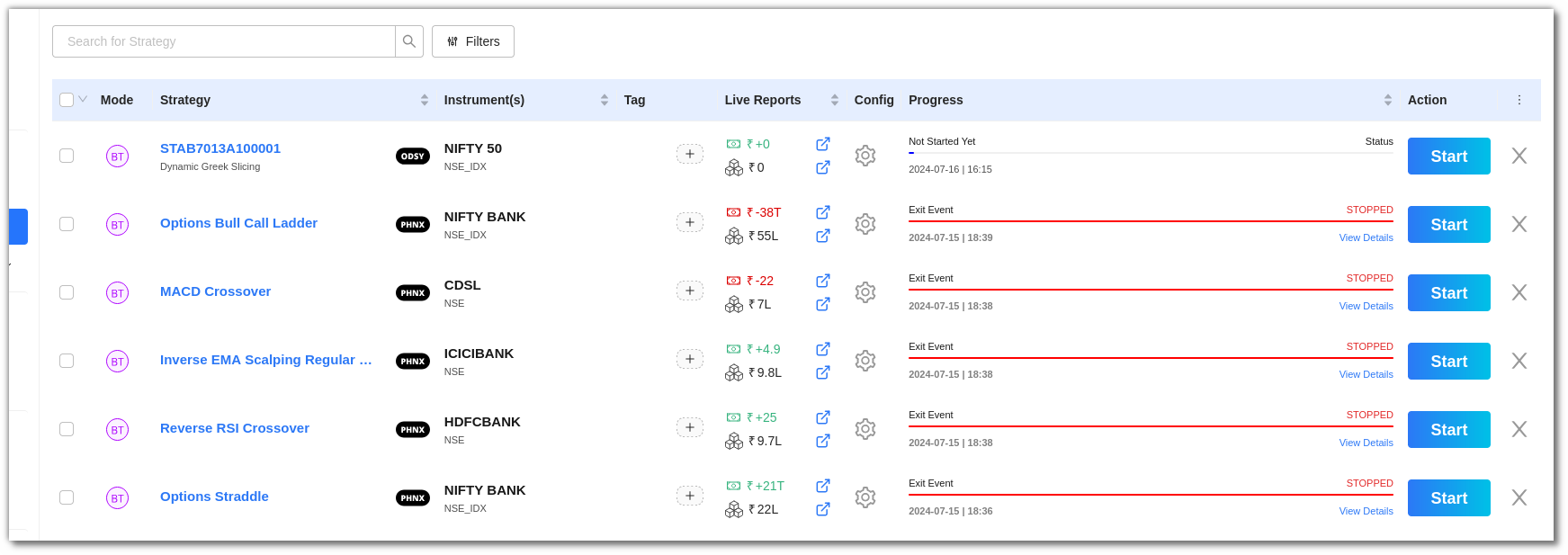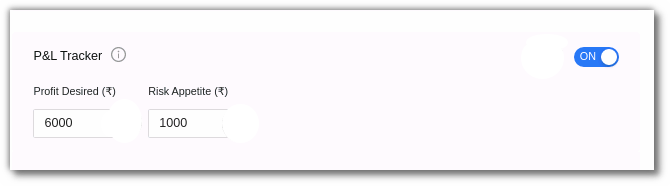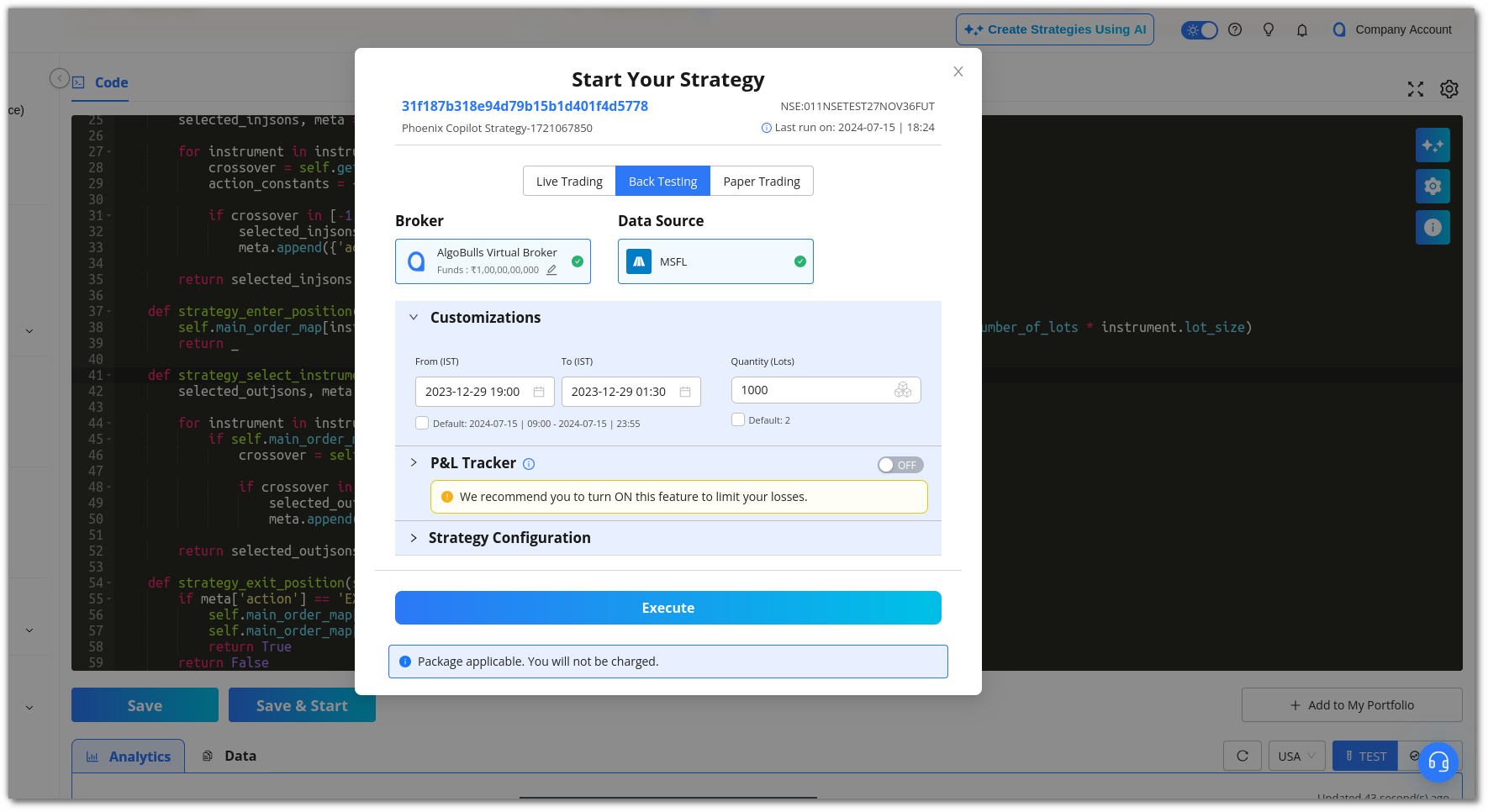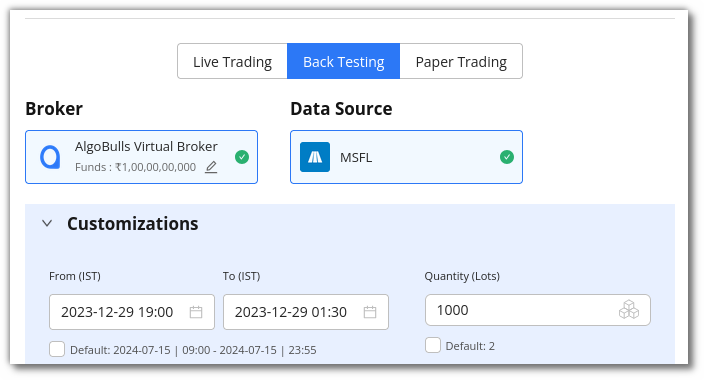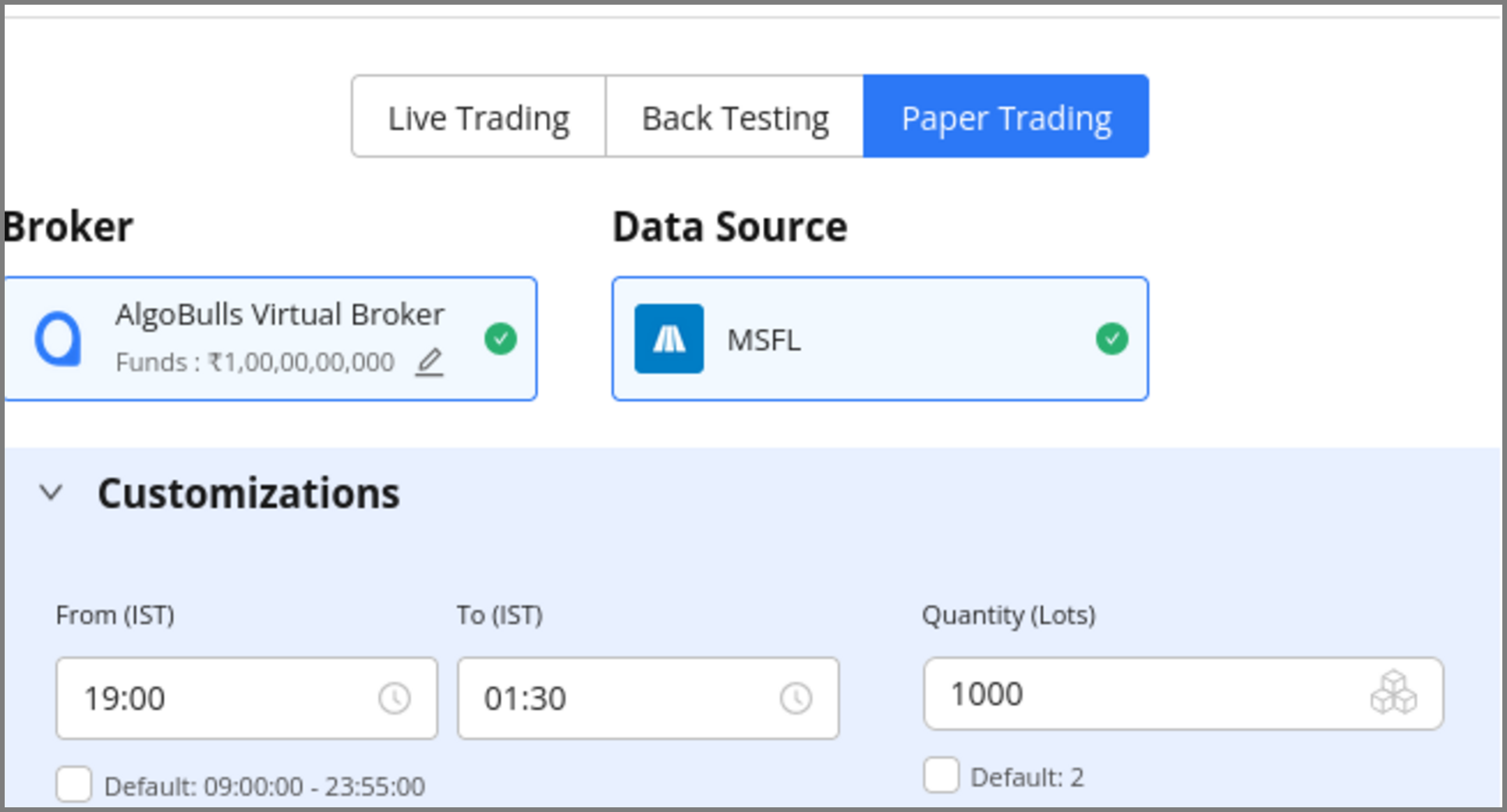Live Trading and Virtual Trading¶
1. Introduction¶
My Portfolio page displays all the strategies that have been added from Odyssey and Phoenix. You can use these strategies to Backtest, Papertrade, or Livetrade on your desired conditions.
2. How to Begin Live Trading?¶
Begin Live Trading on AlgoBulls with these simple steps:
Step 1: Select a strategy from the Odyssey or Phoenix page
-
For Odyssey click on execute button. The strategy will be added to the portfolio, and you will be redirected to the My Portfolio page.
-
For Phoenix, click on Add to My Portfolio button inside the strategy below the code editor to add this strategy to My portfolio page.
Step 2: To start the chosen strategy, click the start button in the Action field.
Step 3:
i. Select Live Trading from the modal.
ii. Select a broker
iii Add the start and end time, and specify the Quantity/Lots.
Step 4: Use the toggle button to activate the P&L Tracker. Add the desired profit and risk appetite here. Click on Save & Start.
Note
-
Please note that you will be charged for using these services.
-
To waive these charges, you can purchase a package with AlgoBulls.
Warning
Even after completing all the preceding steps, trading may not begin for the following reasons:
- Insufficient funds in your broker account.
- A particular segment in your broker account has not been activated (this can happen with new accounts; some brokers activate this by default, while others may take 24 hours or more).
- Due to market volatility, your broker may stop accepting certain order requests on some scripts or stocks. If any such order type with such script/stock strategy is currently running in your AlgoBulls account, new orders for the same won't be displayed.
- Certain order types may be incompatible with certain brokers.
- Your linked broker account must allow you to execute those orders. Not all strategies are accepted/allowed by every broker due to permission issues.
- The AlgoBulls platform has no control over the brokerage charges imposed by your broker once your trading begins. Please review all charges on the broker's end before proceeding.
Visit algobulls.com.
-
Strategies may stop due to various reasons such as market closure, P&L achieved, or if there are any errors. To check errors, in the Progress field click on the view details option.
- For Odyssey, logs and orders timeline will appear.
- For Phoenix, logs and orders timeline will appear along with a button to show detailed analytics.
3. How to Begin Virtual Trading?¶
- Step 1: To start the chosen strategy, click the start button in the Action field.
- Step 2: i. Select Back Testing or Paper Trading from the modal.
-
Step 3:
- i. Click on Customisations and add dates for Back Testing.
* ii. Click on Customisations and add time for Paper Trading.
- Step 4: Use the toggle button to activate the P&L Tracker. Add the desired profit and risk appetite here. Click on Save & Start.
4. Summary Bar¶
The Summary Bar in the portfolio section includes the following:
- Odyssey Strategy: Number of strategies from the Odyssey in your portfolio.
- Tweak Strategy: Number of strategies that have been tweaked by you.
- Custom Strategy: Number of custom strategies built by the AlgoBulls developer team for you.
- Total Running Strategies: Number of strategies currently active in your portfolio (during market hours).
- Today's P&L: The total P&L value.

5. Fields¶
The My Portfolio section includes the following fields:
- Mode: Displays the strategy mode: LT (Live Trading), BT (Back Testing), or PT (Paper Trading).
- Strategy: Displays the strategy name and code.
- Instrument(s): Includes the instruments on which the strategy is being run.
- Tag: A user-defined tag for the strategy, allowing users to categorize different strategies.
-
Live Reports: Displays P&L and Trade Volume, with redirect links to view your results in the respective P&L Book and Trade Book.

-
Config: View parameters and other configuration settings here. The strategy configuration field includes instrument and strategy settings, such as general settings, strategy parameters, resume, exit, and miscellaneous options.

-
Action: The Action field allows you to start or stop a strategy. To execute a strategy, click on start. You can choose multiple brokers and run the strategies simultaneously.
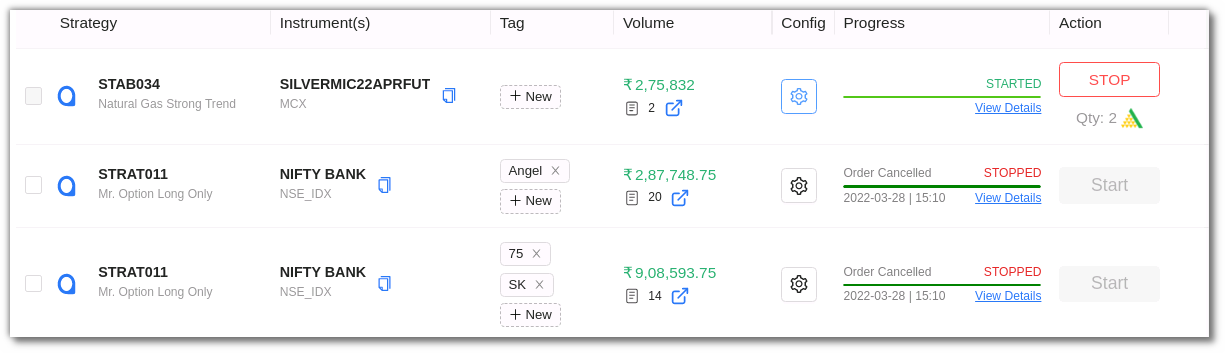
6. Toolbar¶
The Dashboard toolbar includes the refresh, density, settings, and full-screen tools.
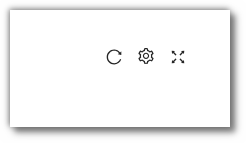
-
Refresh: If you can't see a recent entry in the table, click Refresh to check again.
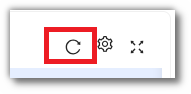
-
Settings: Select the columns you want to view using this settings option.
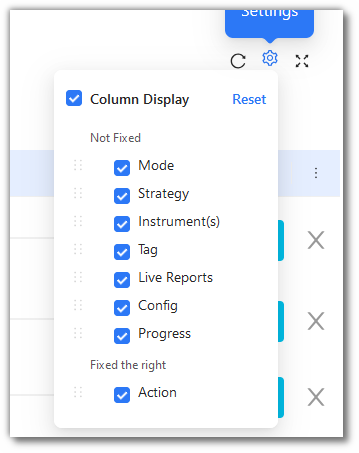
-
Full Screen: Use this option to view your current tab in full-screen mode. To return to normal viewing, click the icon again or press F11 on most browsers and operating systems.